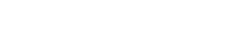Pasos previos a realizar antes de comenzar a trabajar con la aplicación de «Gestión y Seguimiento de GTs/Seminarios».
Pasos previos a realizar al inicio de cada curso para preparar la aplicación de “Gestión y Seguimiento de Grupos de Trabajo y Seminarios”.
Para comenzar a trabajar con la aplicación de “Gestión y Seguimiento de Grupos de Trabajo y Seminarios”, tanto por parte de los asesores del CPR como de los Coordinadores de los diferentes GT/Seminarios, es necesario que al inicio de cada curso se realicen una serie de pasos previos por parte de los asesores del CPR. Estos pasos serán los siguientes:
1. Dar de alta el nuevo curso escolar en la base de datos. Una vez registrados en el portal como “asesores”, en el menú correspondiente a “Gestión de GTs/Seminarios”, tendremos la opción: “Alta curso escolar”, para dar de alta un nuevo curso, por ejemplo: 2020-2021 (todo junto, sin espacios en blanco y separado los años pon un guión). Si el curso a dar de alta ya estuviera creado nos dará un error-aviso, de lo contrario se dará de alta de forma correcta y automáticamente dejarán de verse todas las actividades del curso pasado, porque en cada curso sólo se podrán visualizar los GT/Seminarios creados en dicho curso y no los de años anteriores.
Otra opción para insertar/eliminar un ‘curso’ es hacerlo manualmente, o sea, accediendo directamente a la Base de Datos a través de la dirección: http://beta.educarex.es/myadmin/ y tras introducir usuario/contraseña y elegir como servidor: «BD Portales«, accedemos a las BDs del portal web del CPR, y aquí seleccionamos, en la columna de la izquierda, la base de datos etiquetada como «cprcastuera«, y seguidamente, también en la columna de la izquierda, seleccionamos la tabla: «curso_cpr«, y ahora en la sección de la derecha, hacemos clic sobre ‘Insertar’, para poder introducir en el campo ‘Valor’ el nuevo dato, que tendrá el formato, por ejemplo: 2020-2021 pulsamos sobre continuar y ya estaría introducido el curso escolar, ahora sólo toca salir de ‘phpMyAdmin‘, para ello hacemos clic en el icono ‘Exit‘ situado en la columna de la izquierda, en la parte de arriba. Si quisiéramos ELIMINAR un cuso, seleccionaríamos el curso a eliminar marcando su casilla correspondiente y después haciendo clic en ‘Borrar’.
{youtube}https://youtu.be/aQ-5-k-b4K0{/youtube}
2. Activar el menú público para poder rellenar las solicitudes de GT/Seminarios on-line: Cuando se abra el plazo para poder entregar las solicitudes de Grupos de Trabajo y Seminarios (Anexos I y II), lo que tendremos que hacer es acceder al portal del CPR como administrador, y desde el ‘Backend‘ nos iremos a “Menús→Menú Principal→G.T. y Seminarios”, dentro de este menú veremos que hay una opción de menú que es: “Rellenar Anexos (on-line)” que aparecerá desactivado, simplemente la publicamos (o sea, la activamos) y seguidamente ya veremos que al refrescar la página principal del CPR nos aparece activa esta opción dentro del menú publico de “G.T. y Seminarios”.
{youtube}https://youtu.be/9zQMBaWo7KY{/youtube}
A partir de aquí, ya serán los Coordinadores de los GT/Seminarios quien se encarguen de crear las solicitudes y sus proyectos correspondientes, los cuales quedarán registrados en nuestra Base de Datos para su consulta.
En cualquier momento, los “asesores del CPR” pueden ir viendo un listado con todas las solicitudes y proyectos que se van generando, y pulsando bien en el código de solicitud o bien en el titulo, nos llevará al PDF con la solicitud o con el proyecto. Para ver este listado, una vez registrados en nuestro portal como “asesores”, nos iremos a: “Gestión de GTs/Seminarios→Listado de Solicitudes de GT/Sem”.
{youtube}https://youtu.be/IX5ihnQzT38{/youtube}
3. Desactivar el menú público para que no se puedan seguir rellenando las solicitudes de GT/Seminarios on-line. Una vez finalizado el plazo para poder entregar las solicitudes de Grupos de Trabajo y Seminarios (Anexos I y II), lo que tendremos que hacer es DESCTIVAR la opción de “Rellenar Anexos (on-line)” para que no se puedan generar más una vez pasado el plazo. Para ello, volvemos a acceder al portal del CPR como administrador, y desde el ‘Backend‘ nos iremos a “Menús→Menú Principal→G.T. y Seminarios”, dentro de este menú veremos que hay una opción de menú que es: “Rellenar Anexos (on-line)” que aparecerá activada, simplemente lo que tenemos que hacer es despublicarla (o sea, desactivarla), de forma que al refrescar la página principal del CPR ya NO aparecerá dentro del menú publico de “G.T. y Seminarios”.
{youtube}https://youtu.be/YOsz8pc1dZM{/youtube}
4. Crearnos una Hoja de Cálculo, con los datos de todos los Grupos de Trabajo y Seminario. Esta hoja de cálculo, además de contener una información que puede ser utilizada como de uso general por parte de los asesores del CPR, se utilizará también para extraer datos de ella con los que elaborar ficheros en formato CSV que se utilizarán para dar de alta en la aplicación de forma automática y masiva, tanto los diferentes GT/Seminarios que se hayan aprobados, como a sus coordinadores respectivos. En el caso de tener pocos GT/Seminarios y por tanto, pocos coordinadores, podremos darlos de alta de forma manual, uno a uno (ambos procesos se comentaran en los pasos siguientes), partiendo también de esta hoja de cálculo donde tendremos los datos que necesitamos, sin necesidad de crear ficheros en formato CSV.
Los datos que debe contener esta hoja de cálculo serán los siguientes: Nombre del GT/Seminario, Modalidad (ésta podrá ser: G, para los Grupos de Trabajo; S, para los Seminarios; SV, para los Seminarios Virtuales), Asesor del CPR que lo lleva (nombre y apellidos), Nombre del Coordinador del GT/Seminario (nombre y apellidos), ‘email’ del Coordinador del GT/Seminario (para que el asesor de referencia del CPR que tenga asignado pueda ponerse en contacto con él durante las labores del seguimiento del GT/Seminario), login y clave1 para acceder como usuario registrado al portal del CPR y una vez registrado, el coordinador si quiere podrá cambiar su clave de acceso (nota: ambos campos se pueden formar, para facilitar la labor, utilizando un nemotécnico, el cual podría consistir en utilizar la primera letra de nombre del coordinador, seguida del primer apellido, en minúsculas; por ejemplo, para un coordinador que se llame “Pepito Grillo Saltamontes”, el login y clave para entrar en el portal sería: “pgrillo”), otra clave2 que será utilizada por el Coordinador de GT/Seminarios para acceder al menú de «Gestión de Actas de GT y Seminarios«, pero a diferencia de clave1, el coordinador no podrá cambiarla, sólo podrán cambiarla los asesores del CPR a petición del coordinador (nota: esta clave será como máximo de cinco letras, y podemos utilizar un nemotécnico, el cual podría consistir en usar las iniciales del nombre y apellidos del coordinador seguidas por las dos primeras letras del nombre del asesor, en minúsculas; por ejemplo, si el coordinador se llamara: Juan Pérez Tudela, y el asesor que llevará el GT/Seminario se llamara Manuel Pérez García, pues la clave2 sería: ‘jptma‘) y por último el “Código de Solicitud” que no es más que un número que representa el código generado al dar de alta una solicitud de GT/Seminario (Anexo I y II) cuando ésta se rellena on-line, de esta forma estaremos asociando un GT/Seminario con su ‘solicitud‘ creada on-line. Si el GT/Seminario NO TUVIERA asignada ninguna ‘solicitud’ on-line, porque ésta se hubiera presentado por otros medios, en este campo de “Código de Solicitud” pondríamos un cero; en el caso de que tuviera una “solicitud” creada on-line, pero en ese momento en el que se crea la hoja de cálculo no la sepamos o no se quiera buscar, podemos asignarle también un cero, y después siempre tenemos la posibilidad de modificarlo asignándole su código correspondiente (recordamos que para ver cuál es el “Código de Solicitud”, los asesores del CPR una vez registrados en el portal pueden acceder desde el menú de “Gestión de Gts/Seminarios” al “Listado de Solicitudes de GT/Sem”, donde se mostrará un listado con los nombres de las ‘solicitudes‘ registradas on-line (estos nombres generalmente se corresponderán a su vez con los nombres de los GT/Seminario que se den de alta en el portal), junto a un número que representa el “Código de Solicitud”.
El campo: “Código de Solicitud”, en el caso de que tenga un valor distinto de ‘0‘ al dar de alta en el portal del CPR un determinado GT/Seminario, podrá ser utilizado posteriormente (PASO 7) para dar de alta en dicho GT/Seminario a sus participantes de forma automática, siendo estos participantes todos aquellos que en su día se indicaron en su ‘solicitud‘ correspondiente, teniendo más tarde la posibilidad de que o bien el Coordinador o bien el asesor del CPR, puedan eliminar un determinado participante (porque hubiera causado baja por el motivo que fuera) o añadir uno nuevo.
En el caso de que un GT/Seminario tenga como “Código de Solicitud” un cero, los participantes de ese GT/Seminario tendrán que añadirse de forma manual, o sea, individualmente, uno a uno, bien por parte del Coordinador o bien por parte del asesor de referencia del CPR, según se decida.
{youtube}https://youtu.be/exipgLmIyJU{/youtube}
5. Dar de alta el Grupo de Trabajo o el Seminario en el Portal del CPR. En este paso, se añaden a la base de datos de la aplicación los parámetros básicos del Grupo de Trabajo o del Seminario, para poder ser manejados en listados y consultas, y poder ser utilizados en la “Gestión de Actas” por parte de los coordinadores. Los datos que se necesitarán para darlos de alta podemos obtenerlos de la hoja de cálculo creada en el PASO 4, y serán los siguientes: Nombre del GT/Seminario, Curso Académico (p.e.: 2020-2021), Modalidad (G, S o SV), Fechas de Inicio y Fin de inscripción de participantes en la actividad, Nombre y Apellidos del Coordinador, Clave del Coordinador para acceder a la aplicación de “Gestión de actas de GT/Seminarios” (esta clave es a la que en la hoja de cálculo del PASO 4 hemos llamado: clave2, con un máximo de cinco caracteres), Nombre y Apellidos del asesor de referencia del CPR y por último el Código de Solicitud (en el caso de que tuviera asignada una solicitud on-line).
Para dar de alta los diferentes GT/Seminarios aprobados podremos hacerlo de dos formas, bien de forma manual, uno a uno, o bien de forma automática, o sea, todos a la vez, pero en este caso se necesita de la generación previa de un fichero CSV. Explicamos a continuación las dos formas de hacerlo.
– ALTA MANUAL: Para esto tendremos que registrarnos como asesores en el portal del CPR y una vez registrados nos iríamos a: «Gestión de GTs/Seminarios→Alta de GT/Seminario«. Llegados a este punto simplemente tendremos que rellenar los datos que nos pide el formulario por cada una de los GT/Seminarios que queremos dar de alta, datos que podemos obtener de la hoja de cálculo creada en el PASO 4. En este formulario, por defecto aparece siempre seleccionado el último “Curso Académico” dado de alta en la aplicación, así como la fecha actual para el inicio y fin de inscripción, que lógicamente tendríamos que modificar, sobre todo la fecha fin de inscripción, pero manteniendo el formato (dd.mm.aaaa); por otro lado, tanto para la “Modalidad” como para el asesor de referencia (“Contacto con el Asesor”), podremos ayudarnos de un desplegable donde seleccionar el dato que corresponda. Para el campo “Código de Solictud”, aparecerá un desplegable con todas las solicitudes on-line generadas (ordenadas por orden alfabético), para elegir la que tiene que tener asociada (recordemos que el nombre de la solicitud se corresponderá generalmente con el del GT/Seminario), PERO en el caso de que el GT/Seminario que estamos creando NO TENGA una solicitud on-line para asignarle, o que ésta se desconozca, dejaremos en blanco este campo, y el sistema al dar de alta la actividad le asignará un cero.
Rellenados todos los campos, pulsaremos sobre el botón “Alta Actividad” y si todo es correcto nos saldrá un mensaje advirtiendo que el proceso ha concluido de forma correcta, o dando un mensaje de error en cualquier otro caso. Una vez dado de alta el GT/Seminario, siempre podremos modificar cualquiera de sus datos a partir de la opción de menú: «Gestión de GTs/Seminarios→Modificar GT/Seminario«, donde tendríamos que seleccionar de entre la lista de GT/Seminarios creados en el último curso académico, cuál es el que queremos modificar.
{youtube}https://youtu.be/qZWzdiaa-mg{/youtube}
– ALTA AUTOMÁTICA: Para dar de alta de forma automática y masiva todas las actividades de un curso en concreto, necesitaremos crearnos previamente un fichero en formato CSV, el cual contendrá una fila/línea por cada GT/Seminario a crear, y en cada fila/línea vendrán dados los NUEVE campos/datos que se necesitan, separados por “;” . El fichero NO contendrá ninguna línea de cabecera y los campos/datos NO vendrán entrecomillados. Este fichero podemos generarlo a partir de la hoja de cálculo del PASO 4.
Los nueve campos/datos separados por “;” que necesitaremos y en el orden que se indica a continuación son:
TituloAct;FecIniIns;FecFinIns;Curso;TipoAct;Coordinador;ClaveCor;ContactoAse;CodSolicitud
Un ejemplo de como podría ser este fichero CSV con un GT y un Seminario a dar de alta sería el siguiente:
- ELABORACIÓN PED;2019-10-13;2019-11-14;2019-2020;G;Jesús García Portillo;jgpju;Juan Pérez Pérez;13
- REVISIÓN RECURSOS ESPA;2019-10-13;2019-11-14;2019-2020;S;Rafael Arce Sanz;rasju;Juan Pérez Pérez;0
Como se puede ver, el último campo, el «Código de solicitud«, siempre debe estar relleno, al igual que el resto de campos (de lo contrario el programa nos daría un error). En el caso de no tener código de solicitud on-line asociado, o de no saber cuál es dicho código o de querer dejarlo para modificarlo más tarde, deberá tener un valor igual a 0, pero nunca dejarlo en blanco porque podría ser causa de errores.
MUY IMPORANTE: Los campos fecha (fecha de inicio y fin de inscripción) para este fichero deben darse en formato AMD (Año-Mes-Día, o sea: aaaa–mm–dd (año, con cuatro dígitos, mes, con dos dígitos y día, con dos dígitos, separados por ‘–‘). Podemos utilizar las mismas fechas de incio y fin de inscripción para todos los GT/Seminarios, y posteriormente si se necesitará ampliar la fecha de fin de inscripción para alguno en concreto, simplemente lo haríamos modificando el GT/Seminario desde la opción de menú: «Gestión de GTs/Seminarios→Modificar GT/Seminario«.
Una vez creado nuestro fichero CSV, que obligatoriamente deberá llamarse: “actividades.csv”, tendremos que subirlo a nuestro portal, para ello, accedemos al portal del CPR desde el backend (o sea, desde la parte de administración) y una vez logueados, nos iremos a “Componentes→ProFiles”, y seleccionaremos primero la carpeta ‘actividades‘ y dentro de ésta la carpeta ‘traspasos‘. Si dentro de esta carpeta ‘traspasos‘, existiera un fichero que se llamara: ‘actividades.csv‘, lo eliminamos. En este punto lo que tenemos que hacer es pulsar sobre el botón de ‘Upload‘ donde se nos abrirá una ventana desde donde podremos seleccionar el fichero que tenemos en nuestro ordenador (actividades.csv) para subirlo al portal… otra opción para subirlo es utilizar el “arrastrar y soltar” (arrastrar con el ratón desde nuestro equipo el fichero en cuestión y soltarlo en el interior de la carpeta “../actividades/traspasos” de nuestro portal). Hecho esto ya veremos que el fichero ‘actividades.csv’ aparece dentro de la carpeta “traspasos”.
Una vez subido el fichero CSV, sólo nos queda ejecutar el programa para que nos haga el alta automática de las actividades, para ello, desde el ‘frontend‘ (parte pública) de nuestro portal, y una vez registrados como asesores, nos iremos a: “Gestión de GTs/Seminarios→Traspasos→Alta automática de GT/Seminarios” y si todo es correcto se producirá el alta automática de los GT/Seminarios, pero si alguna de las líneas del fichero (o sea, si algún GT/Seminario) tuviera algún campo en blanco, o más campos de los permitidos, nos daría un error avisándonos del número de línea dentro del fichero que contiene errores y que por tanto no ha podido darse de alta y por otro lado aparecerán las líneas (o sea, los GT/Seminarios) que sí se han dado de alta correctamente.
En caso de líneas (o sea, de GT/Seminarios) con error, podremos volver a generar un fichero CSV pero SOLO con las líneas que han dado errores, corrigiendo estos previmente, o bien dar de alta manualmente sólo aquellas líneas (GT/Seminario) que han dado errores.
Hecho esto, lo aconsejable es eliminar de la carpeta “../actividades/traspasos/” de nuestro portal, el fichero ‘actividades.csv‘ , para evitar que alguien pueda ejecutar de nuevo el alta automática, generando una duplicación de GT/Seminarios.
{youtube}https://youtu.be/BzMI0auBFzE{/youtube}
6. Dar de alta a los Coordinadores de los GT/Seminarios. Una vez que tenemos los diferentes GT/Seminarios dados de alta en la plataforma, lo siguiente es dar de alta en joomla, o sea, en nuestro portal, a los diferentes coordinadores de esos GT/Seminarios, para que puedan registrarse e ir elaborando las actas de reunión on-line, así como el parte de asistentes y ausentes de cada reunión, además del informe de progreso y la memoria final de su GT/Seminario correspondiente.
Antes de proceder con el alta de los coordinadores del curso actual, y en el caso de que ya tuviéramos a coordinadores dados de alta del curso anterior, lo aconsejable sería eliminarlos a todos y proceder a crear solo los del curso actual, así tendremos nuestro portal limpio, sin ir acumulando usuarios un año tras otro, usuarios que no son necesarios y que podrían plantear fallos/errores en nuestra aplicación, además de problemas de seguridad, así que lo ideal es eliminar a todos los coordinadores de GT/Seminarios de cursos anteriores, en caso de que los tuviéramos.
Para eliminar a los usuarios-coordinadores del curso anterior accederemos al portal del CPR desde el backend (o sea, desde la parte de administración) y una vez logueados, nos iremos a “Usuarios→Gestionar” y seguidamente nos aparecerá un listado con todos los usuarios dados de alta en nuestro portal. Pulsaremos sobre el botón: “Herramientas de búsqueda”, y veremos como justo debajo aparecen una serie de filtros, de entre los cuales, el que nos interesa es el filtro de “Seleccionar grupo”; haciendo clic sobre el desplegable de éste filtro seleccionaremos el grupo al que pertenecen los coordinadores, que será “Grupo de Trabajo”. Al seleccionar esta opción, ya sólo nos aparecerá en el listado los usuarios que son ‘coordinadores de GT/Seminarios’, y los marcamos a todos (para ello en lugar de ir uno a uno, se puede marcar simplemente la casilla que aparece a la izquierda de “Nombre”, y así aparecerán seleccionados todos) y seguidamente pulsamos sobre el botón “Borrar” para eliminarlos (Nota: en el listado por defecto solo aparecen 20 usuarios, por lo que si tuviéramos más de 20 coordinadores, tendríamos que volver a repetir este proceso hasta eliminar a todos ellos).
Dar de alta un coordinador en joomla, significa crear un usuario y una contraseña para que dicho coordinador pueda registrarse en nuestro portal, y además, le asignaremos un grupo de acceso concreto, en este caso el de “Grupos de Trabajo” (podremos tener otros grupos de acceso para otras cosas, como por ejemplo: para Asesores, Coordinadores TIC, etc), de forma que cuando el coordinador se registre, automáticamente le aparecerá un menú específico para él, en donde estará la opción: “Coordinadores GT/Seminarios” y haciendo clic sobre ella le llevará al acceso a la aplicación para la “Gestión de Actas”.
Para dar de ALTA a los Coordinadores de los GT/Seminarios, podremos hacerlo de dos formas, bien de forma manual, uno a uno, o bien de forma automática, o sea, todos a la vez, pero en este caso se necesita de la generación previa de un fichero CSV así como tener instalado el compnente J2XML. Explicamos a continuación las dos formas de hacerlo.
– ALTA MANUAL: En este caso accederemos al portal del CPR desde el backend (o sea, desde la parte de administración) y una vez logueados, nos iremos a “Usuarios→Gestionar” y seguidamente nos aparecerá un listado con todos los usuarios dados de alta en nuestro portal. Para dar de alta a un nuevo usuario-coordinador, pincharemos sobre el botón “Nuevo” y en el formulario que aparece dentro de la pestaña: “Detalles de la Cuenta”, rellenaremos únicamente los datos: Nombre (Nombre y Apellidos del Coordinador), Usuario (‘login‘ para registrarse en el portal del CPR), Contraseña y Confirmar Contraseña (tendremos que introducirla dos veces para asegurarnos que no nos equivocamos, y junto con el ‘login‘, serán los campos que necesite el coordinador para registrarse en el portal del CPR) y por último el Correo electrónico del coordinador (es un campo obligatorio, así que en el caso de que no se supiera, nos lo inventamos, por ejemplo: prueba1@gmail.com). Estos cuatro datos: Nombre, Usuario,Contraseña y Correo electrónico los tenemos recogidos en la hoja de cálculo que elaboramos en el PASO 4.
Por último, tendremos que seleccionar la pestaña: “Grupos de usuarios asignados”, y en ella ÚNICAMENTE tendremos que marcar la casilla asociada al grupo de los coordinadores, o sea, a “Grupos de Trabajo”. Finalmente pulsamos sobre el botón “Guardar y Cerrar”, y ya tendremos un nuevo usuario-coordinador creado.
Para comprobar que todo es correcto, podemos probar a registrarnos en la parte pública del portal del CPR con el Usuario/Contraseña del coordinador que acabamos de dar de alta, y si nos deja acceder, podemos comprobar que nos aparece un menú de usuario en el que deberá encontrarse la opción de “Coordinadores GT/Seminarios”, desde la que el coordinador podrá acceder a la aplicación para la “Gestión de Actas”.
{youtube}https://youtu.be/59Sns1–gas{/youtube}
– ALTA AUTOMÁTICA: Para dar de alta de forma automática y masiva a todos las coordinadores de GT/Seminarios, necesitaremos crearnos previamente un fichero en formato CSV, el cual contendrá una línea de cabecera al principio con los nombres de los campos (exactamente como en el ejemplo que se muestra más abajo) y una fila/línea por cada coordinador a dar de alta, y en cada una de estas filas/líneas vendrán dados los CINCO campos/datos que se necesitan, separados por comas (“,”) . El archivo CSV debe ser tener un formato UTF-8 sin BOM.
Los CINCO campos/datos que necesitaremos, separados por comas (“,”) y en el orden que se indica a continuación son [obsérvese que siempre acaba cada línea con una ‘,’]:
Nombre y Apellidos del Coordinador,Usuario (login),Email del Coordinaodor,Grupo de acceso,Contraseña,
Todos estos datos los tenemos en la hoja de cálculo creada en el PASO 4, a excepción del Grupo de Acceso, que en este caso a lo que se refiere es al ID (es un número) del grupo. Como todos los coordinadores estarán dentro del grupo: “Grupos de Trabajo”, lo único que tenemos que saber es cual es su ID correspondiente y así, todas las líneas del fichero CSV en el campo “Grupo de acceso” llevaran siempre ese mismo número. Para saber cuál es el ID correspondiente a un determinado grupo, desde el backend (o sea, desde la parte de administración) y una vez logueados, nos iremos a “Usuarios→Grupos”, apareciendo un listado con todos los grupos, tanto los propios de joomla (public, manager, registered, administrator, author, editor…) como los creados por nosotros, entre los que se encontrará el propio de los coordinadores al que hemos llamado “Grupos de Trabajo”, y en la última columna de la derecha, aparecerá su ID correspondiente, que en este caso es el ‘10’ (otros grupos: Asesores, CoordinadoresTIC, etc, tendrán otros ID en caso de estar creados). [Nota: En cada CPR habría que comprobar cuál es este número, porque puede no coincidir, pero una vez que se obtiene, éste siempre será el mismo].
Un ejemplo de como podría ser este fichero CSV con dos coordinadores a dar de alta sería el siguiente [NOTA: La cabecera del fichero con el nombre de los campos debe ser exactamente igual a la que se indica en este ejemplo]:
- name,username,email,group,password_clear,requireReset
- Pepito Grillo Saltamontes,pgrillo,pepitoprueba@educarex.es,10,pgrillo,
- Juan Sarmiento Malaespina,jsarmiento,jsarmientoprueba2@educarex.es,10,jsarmiento,
Una vez que tenemos el fichero CSV creado, lo siguiente es acceder al portal del CPR desde el backend (o sea, desde la parte de administración) y una vez logueados, nos iremos a “Componentes→J2XML→Control Panel”, desde donde pulsando sobre el botón “Open”, nos dejará seleccionar el archivo CSV que tenemos en nuestro equipo, y una vez seleccionado pulsamos sobre el botón: “Import”. Si todo es correcto nos dará un aviso con los usuarios que han sido importados, o sea, dados de alta, de lo contrario, si hay algún error en el formato del fichero, nos dará un mensaje advirtiendo de que se ha producido un error y el motivo del mismo.
Lógicamente, para poder realizar esta importación automática de usuarios desde el propio joomla, necesitaremos tener instalado en nuestro portal el componente: J2XML (puedes ver las instrucciones de instalación y funcionamiento haciendo clic en ESTE ENLACE).
{youtube}https://youtu.be/OKwAEt6mucc{/youtube}
7. Alta de los participantes en cada uno de los GT/Seminarios creados:
Una vez creados los GT/Seminarios en nuestra aplicación y dados de alta sus coordinadores respectivos, lo único que falta es dar de alta a los participantes de cada GT/Seminario.
En el caso de que un GT/Seminario tenga asociado una “solicitud rellenada on-line en nuestro portal” (Anexos I y II), se podrá realizar un alta automática de participantes, siendo estos los que quedaron indicados en la solicitud correspondiente (Anexos I y II). Posteriormente, como desde el período en que se realizó la solicitud hasta que empiece a rodar el GT/Seminario, puede haber alguna baja o algún alta, éstas podrían realizarse individualmente desde la propia aplicación de “Gestión de Actas” (desde las opciones: “Inscribir partipantes” o “Eliminar participantes”), y lo podrían hacer tanto el coordinador del grupo de trabajo como el asesor de referencia del CPR, según se decida (además, los asesores del CPR tendrán otra opción alternativa para eliminar a un participante de un GT/Seminario sin necesidad de entrar en la aplicación de «Gestión de Actas» y de tener que introducir la clave del coordinador; para está opción, simplemente tendrían que ir a «GTs/Seminarios→Baja Participantes» y en este caso tienen que seleccionar el NIF del participante y la actividad (GT/Seminario) donde hay que darlo de baja).
Para realizar el alta automática de participantes en un GT/Seminario determinado, tendremos que registrarnos como asesores en el portal del CPR y una vez registrados nos iríamos a: «Gestión de GTs/Seminarios→Traspasos→ Traspasar Participantes» y nos aparecerá un listado con todos los GT/Seminarios dados de alta en el curso actual en la plataforma. Simplemente tenemos que hacer clic sobre el título del GT/Seminario para proceder al alta automática de participantes, los cuales serán los mismos que se indicaron en su solicitud correspondiente cuando se rellenó on-line.
Si el GT/Seminario NO tuviera una ‘solicitud on-line‘ asignada, entonces el proceso de alta automática daría un error advirtiendo de este hecho. Por otro lado, cuando se realiza este alta masiva automatizada, el sistema comprueba por cada participante a dar de alta si ya existe como participante en ese GT/Seminario, porque si así fuera, el sistema avisaría dando un error de que no se puede dar de alta porque ya existe.
En el caso de NO poder realizar el alta automática de participantes de un GT/Seminario, por no tener éste asociado una “solicitud rellenada on-line”, habría que proceder a entrar de forma manual, uno a uno, todos los participantes de esa actividad, bien por parte del coordinador (en este caso tendría que registrarse en el portal del CPR como coordinador, y después ir al menú: “Coordinadores GT/Seminarios→Inscribir Participantes”) o bien por parte del asesor (en este caso tendría que registrarse en el portal del CPR como asesor, y después ir al menú: “Gestión de Gts/Seminarios→Gestión de Actas→Inscribir Participantes”); en ambos casos, previo a Inscribir Participantes, habrá que introducir la clave del coordinador para la gestión de actas, y en el caso de que el coordinador tuviera más de un GT/Seminario asociado, se tendría que seleccionar en cuál de ellos quiere realizar el alta o inscripción de participantes.
{youtube}https://youtu.be/-xCiyXAMpjQ{/youtube}